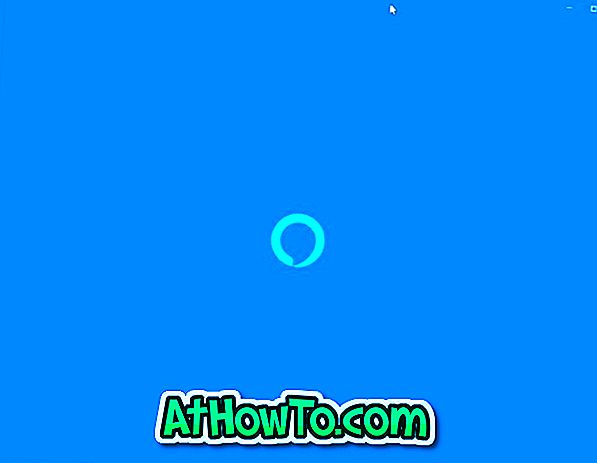ประมาณสองสัปดาห์ที่แล้วเราได้พูดคุยเกี่ยวกับการเปิดใช้ภาพตัวอย่างขนาดย่อสำหรับไฟล์ PDF ใน Windows 10 File Explorer โดยใช้โปรแกรมอรรถประโยชน์ฟรี หนึ่งในผู้อ่านของเรามีความสนใจในการเปิดใช้งานภาพตัวอย่างขนาดย่อ File Explorer สำหรับเอกสาร Word, Excel และ PowerPoint เช่นกัน
หากคุณเปิดใช้งานการแสดงตัวอย่างภาพขนาดย่อใน File Explorer สำหรับไฟล์ประเภทอื่นทั้งหมดคุณอาจต้องการเปิดใช้งานตัวอย่างภาพขนาดย่อสำหรับเอกสาร Microsoft Office เช่นกัน
ภาพตัวอย่างขนาดย่อสำหรับเอกสาร Microsoft Office
สิ่งที่ดีคือคุณสามารถเปิดใช้งานภาพตัวอย่างขนาดย่อสำหรับเอกสาร Office ได้โดยไม่ต้องติดตั้งยูทิลิตีบุคคลที่สามหรือ Add-on ของ File Explorer ใด ๆ หากคุณได้ติดตั้ง Microsoft Office ไว้ในพีซีของคุณ

อันที่จริงแล้ว File Explorer รองรับภาพตัวอย่างขนาดย่อสำหรับ Word, Excel, PowerPoint และเอกสาร Office อื่น ๆ แต่เพื่อที่จะเปิดภาพตัวอย่างขนาดย่อคุณต้องติดตั้ง Microsoft Office
กล่าวโดยย่อเพื่อเปิดใช้งานภาพตัวอย่างขนาดย่อสำหรับเอกสาร Office คุณต้องบันทึกเอกสาร Microsoft Office ของคุณในรูปแบบภาพย่อ Microsoft Office เวอร์ชันล่าสุดทั้งหมดช่วยให้คุณบันทึกรูปขนาดย่อของเอกสารได้เช่นกัน
เมื่อคุณเลือกตัวเลือกบันทึกภาพขนาดย่อสำหรับเอกสารใน Office Microsoft Office จะสร้างสองไฟล์ในขณะที่บันทึกเอกสาร ไฟล์เดียวถูกซ่อนในขณะที่ภาพขนาดย่อปรากฏใน File Explorer พร้อมการตั้งค่าเริ่มต้น
ยิ่งไปกว่านั้นเมื่อเปิดใช้งานภาพตัวอย่างขนาดย่อสำหรับเอกสาร Office เอกสารเหล่านี้รองรับการแสดงตัวอย่าง File Explorer (ไม่ใช่ภาพตัวอย่างขนาดย่อ) เช่นกัน เลือกรูปขนาดย่อของ Word, Excel หรือ PowerPoint แล้วกด Alt + P พร้อมกันเพื่อดูตัวอย่างของไฟล์ใน File Explorer
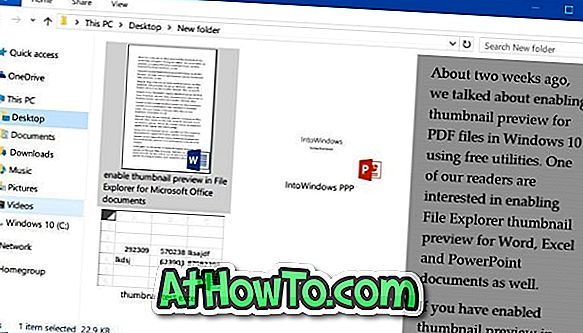
ในคู่มือนี้เราจะดูวิธีการเปิดใช้งานตัวอย่างภาพขนาดย่อ File Explorer สำหรับเอกสาร Microsoft Office แต่ก่อนที่เราจะลงไปโปรดจำไว้ว่าวิธีนี้ไม่สามารถใช้เพื่อเปิดใช้ภาพตัวอย่างขนาดเล็กสำหรับเอกสารที่มีอยู่หรือบันทึกไว้แล้วโดยไม่ต้องสร้างไฟล์ใหม่ อย่างไรก็ตามคุณสามารถเปิดใช้งานสิ่งนี้สำหรับเอกสารคุณสมบัติทั้งหมดที่สร้างขึ้นโดยใช้ซอฟต์แวร์ Word, Excel หรือ PowerPoint
โปรดทราบว่าจำเป็นต้องใช้ Microsoft Office เพื่อแสดงตัวอย่างภาพขนาดย่อ ดังนั้นหากคุณถ่ายโอนเอกสาร Office เหล่านี้ด้วยภาพขนาดย่อไปยังพีซีที่ไม่มี Office อยู่ File Explorer จะไม่แสดงตัวอย่างภาพขนาดย่อ
วิธีการ 1 จาก 2
สร้างภาพตัวอย่างขนาดย่อสำหรับเอกสาร Word หรือ Excel ที่เฉพาะเจาะจง
ขั้นตอนที่ 1: เปิดแอปพลิเคชัน Word หรือ Excel คลิกเมนู ไฟล์ แล้วคลิก บันทึก เพื่อดู บันทึกเป็น หน้า
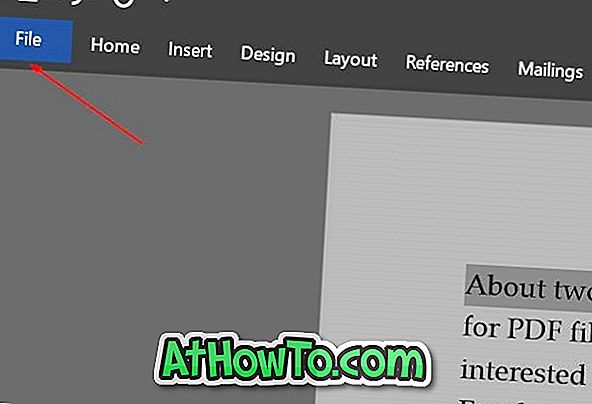
สำหรับ PowerPoint โปรดทำตามคำแนะนำในวิธีที่ 2
ขั้นตอนที่ 2: คลิกปุ่ม เรียกดู เพื่อเปิดกล่องโต้ตอบ บันทึกเป็น แบบคลาสสิก เลือกตำแหน่งที่จะบันทึกเอกสารป้อนชื่อและก่อนที่จะคลิกปุ่มบันทึกอย่าลืมตรวจสอบกล่อง บันทึกภาพย่อ นั่นคือทั้งหมด!
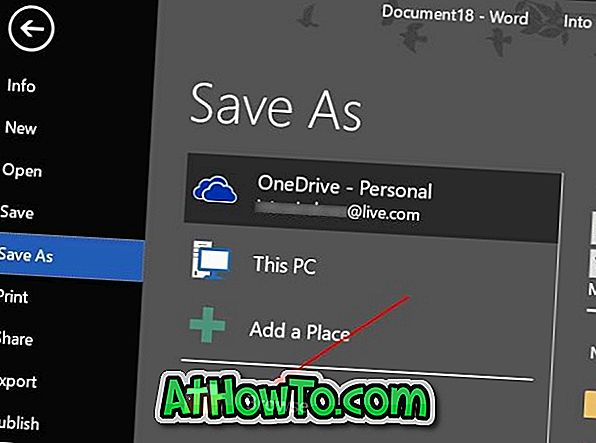
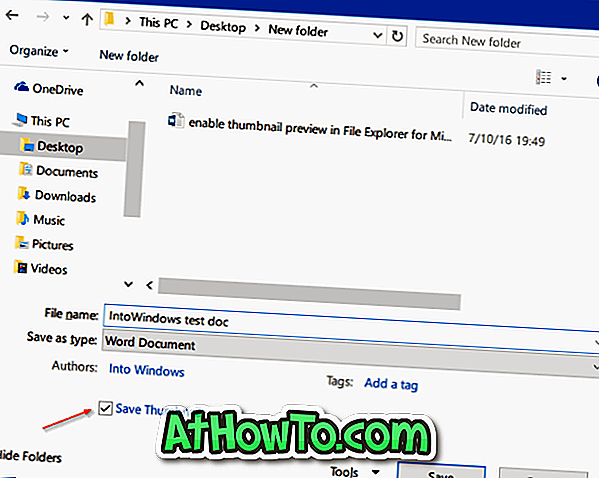
วิธีการ 2 จาก 2
เปิดใช้งานภาพตัวอย่างขนาดย่อสำหรับเอกสาร Word, Excel หรือ PowerPoint
ขั้นตอนที่ 1: เปิดแอปพลิเคชัน Word, Excel หรือ PowerPoint
ขั้นตอนที่ 2: คลิกเมนู ไฟล์ แล้วคลิก ข้อมูล
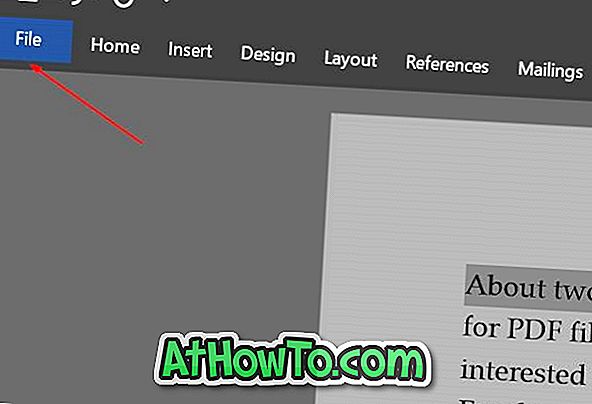
ขั้นตอนที่ 3: คลิก คุณสมบัติ (อ้างอิงรูปภาพด้านล่าง) จากนั้นคลิก คุณสมบัติขั้นสูง
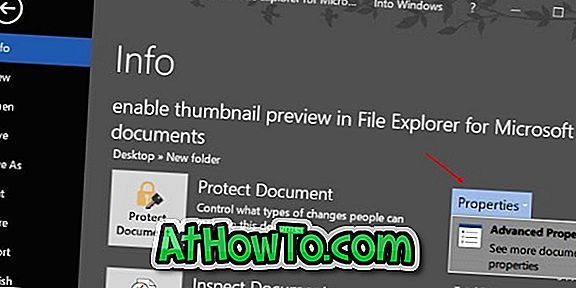
ขั้นตอนที่ 4: ภายใต้แท็บ Summery ให้ทำเครื่องหมายที่กล่องที่มีข้อความ บันทึกภาพขนาดย่อสำหรับ ตัวเลือก เอกสาร Word / Excel ทั้งหมด คลิก ตกลง
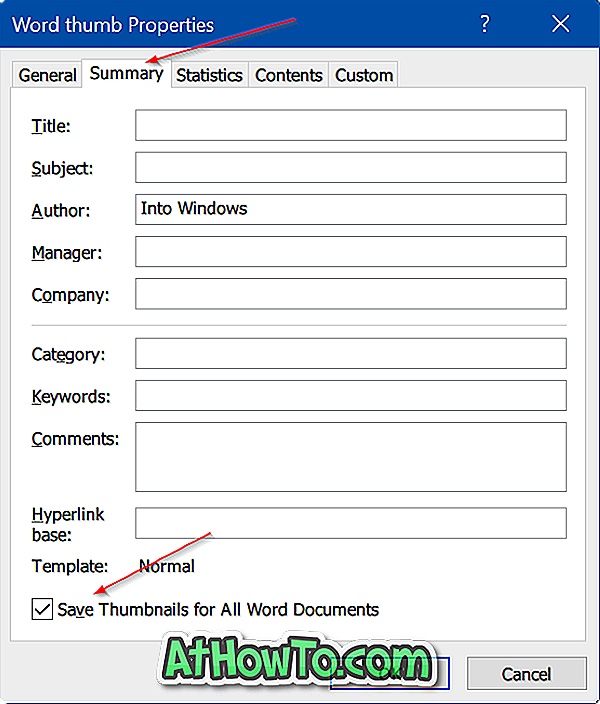
ใน PowerPoint คุณจะเห็นตัวเลือก บันทึกภาพตัวอย่างย่อ แทนบันทึกภาพขนาดย่อสำหรับเอกสาร Word / Excel ทั้งหมด คลิกปุ่ม ตกลง
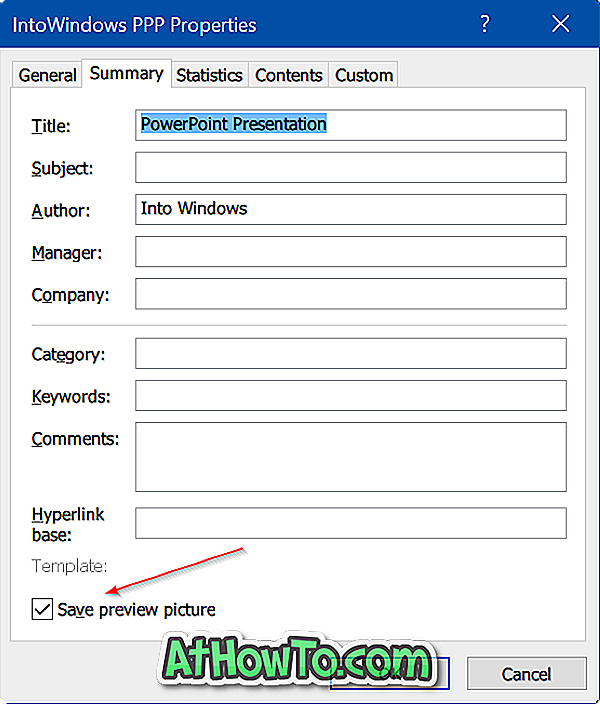
นับจากนี้เป็นต้นไป Office Word, Excel หรือ PowerPoint จะบันทึกเอกสารทั้งหมดด้วยภาพขนาดย่อ