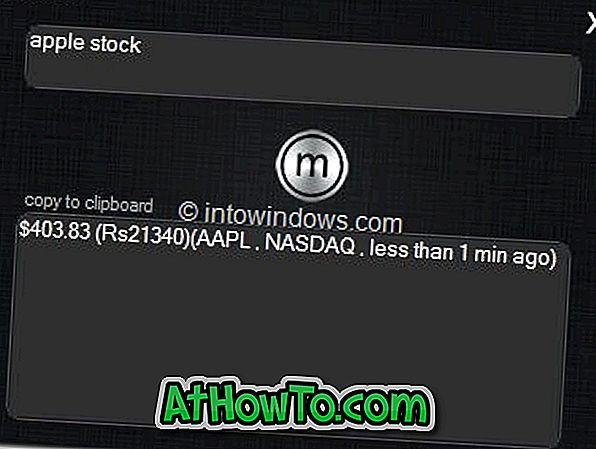มุมมองการอ่านเป็นหนึ่งในคุณสมบัติที่รู้จักน้อยของ Microsoft Edge ใน Windows 10 ในขณะที่ดูเว็บเพจคุณสามารถสลับเปิดหรือปิดมุมมองการอ่านโดยคลิกที่ไอคอนหนังสือบนแถบที่อยู่หรือกดปุ่ม Ctrl + Shift + R
มุมมองการอ่านมอบประสบการณ์การอ่านที่เหมือนหนังสือของหน้าเว็บ ส่วนที่ดีที่สุดคือโฆษณาและเนื้อหารองไม่ปรากฏเมื่อคุณดูเว็บเพจในมุมมองการอ่าน
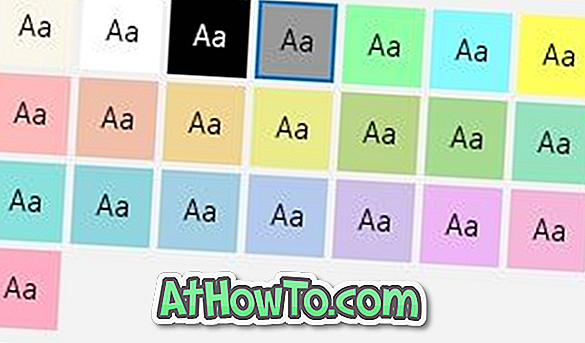
ตามค่าเริ่มต้นมุมมองการอ่านของ Edge จะใช้สีดำสำหรับข้อความและซีเปียสำหรับพื้นหลังของหน้าเว็บโดยไม่คำนึงถึงสีข้อความต้นฉบับและสีพื้นหลังของเว็บเพจ การผสมสีนี้ทำให้การอ่านหน้าเว็บง่ายขึ้นโดยที่คุณไม่ต้องจ้องไปที่สีพื้นหลังสีขาวที่หน้าเว็บส่วนใหญ่ใช้เป็นค่าเริ่มต้น
จากนั้นมีฟังก์ชั่นการอ่านออกเสียงในมุมมองการอ่านซึ่งอ่านออกเสียงเนื้อหาสำหรับคุณ
ด้วยการตั้งค่าเริ่มต้นมุมมองการอ่านจะใช้ตัวอักษรสีดำบนพื้นหลังซีเปีย ในขณะที่สีซีเปียไม่รุนแรงเท่าสีขาวในดวงตาของคุณคุณอาจต้องการสีเทาเข้มหรือสีดำเป็นพื้นหลังมุมมองการอ่านโดยเฉพาะอย่างยิ่งเมื่อคุณกำลังอ่านเว็บเพจในสภาพแสงน้อย
จนถึงตอนนี้มันเป็นไปไม่ได้ที่จะเปลี่ยนสีพื้นหลังเริ่มต้นของมุมมองการอ่าน อย่างไรก็ตามเริ่มต้นด้วย Windows 10 Redstone 5 (รุ่น 1809) มุมมองการอ่านมีมากกว่า 20 ธีมให้เลือก ซึ่งหมายความว่าคุณสามารถเปลี่ยนสีพื้นหลังเริ่มต้นของมุมมองการอ่านได้อย่างง่ายดาย
เปลี่ยนสีพื้นหลังของมุมมองการอ่านใน Edge ใน Windows 10
นี่คือวิธีการเปลี่ยนสีพื้นหลังมุมมองการอ่านใน Edge ใน Windows 10
ขั้นตอนที่ 1: เปิดเบราว์เซอร์ Edge และเปิดเว็บเพจที่คุณต้องการอ่านในโหมดการอ่าน
ขั้นตอนที่ 2: คลิกที่ไอคอน หนังสือ ในแถบที่อยู่หรือใช้ปุ่ม Ctrl + Shift + R เพื่อเปิดมุมมองการอ่าน โปรดทราบว่าคุณจะเห็นไอคอนหนังสือเป็นสีเทาหากหน้าเว็บไม่สนับสนุนมุมมองการอ่าน

ขั้นตอนที่ 3: ตอนนี้คุณสามารถดูหน้าเว็บในมุมมองการอ่าน หากต้องการเปลี่ยนสีพื้นหลังให้คลิกไอคอน เครื่องมือไวยากรณ์ (ดูรูปด้านล่าง) ในแถบเครื่องมือ หากคุณไม่เห็นแถบเครื่องมือให้คลิกที่ใดก็ได้บนหน้า
ขั้นตอนที่ 4: ภายใต้แท็บ ตัวเลือกข้อความ คลิกที่หนึ่งในชุดรูปแบบเพื่อเปลี่ยนสีพื้นหลังทันที

Edge จะจดจำสีพื้นหลังใหม่และจะใช้สีเดิมเมื่อคุณเปิดเว็บเพจในมุมมองการอ่านในอนาคต
หากต้องการออกจากมุมมองการอ่านให้คลิกที่ไอคอนหนังสือในทาสก์บาร์อีกครั้งหรือกดปุ่ม Ctrl + Shift + R
วิธีการเปลี่ยนสีพื้นหลัง File Explorer ในบทความ Windows 10 อาจทำให้คุณสนใจ